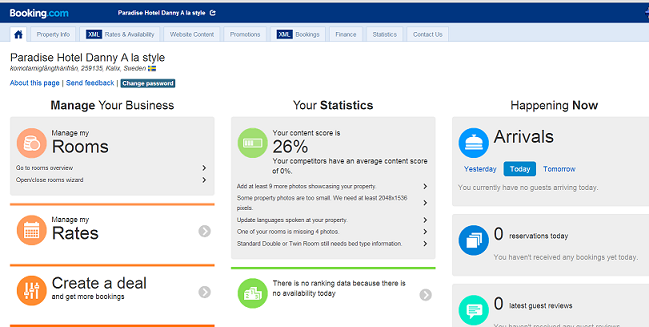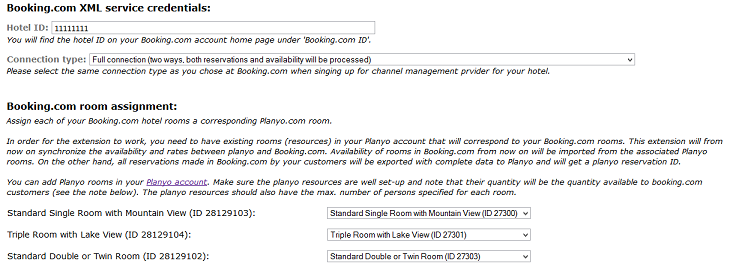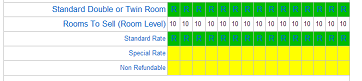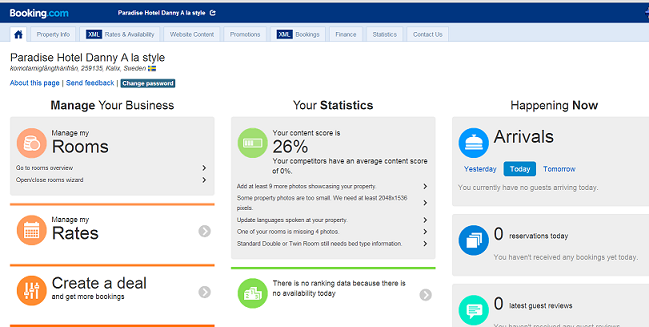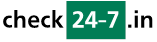Introduction
If you have an account with your properties at Booking.com and you want to integrate it with Checkin24-7, you can use our
Booking.com XML Integration extension.
Depending on the integration type that you choose, the extension can synchronize the availability and rates between Checkin24-7 and Booking.com. Availability of rooms in
Booking.com will be imported from the associated Checkin24-7 rooms (resources).
On the other hand, all reservations made in Booking.com by your customers will be exported with complete data to Checkin24-7 and will get a Checkin24-7 reservation ID. This way, you can
have access to all reservations in one place, whether they were made in Booking.com or in Checkin24-7. This also allows you to have only a part of your rooms assigned to Booking.com
while the rest is available to your customers only through your web site.
Turning on Chanel Manager on your Booking.com account
Before you can use Checkin24-7 as a 'channel manager provider' for your Booking.com hotel, you need to turn on this option in your Booking.com account. Once logged in,
choose the
Property Info tab at the top and click
Channel Manager in the menu on the left. Then you can start the automatic sign-up process.
When searching for your IT provider during the sign-up, you should type 'Checkin24-7' in the search field. Next, choose the preferred connection type that you want to use. You can choose to fully
integrate with Checkin24-7, so both availability and prices are uploaded to Booking.com as well as reservations are imported into Checkin24-7. You can also choose a one way connection, so
either Checkin24-7 only uploads availability and prices for your hotel rooms or only imports reservations made in Booking.com.
In the next step, Booking.com will ask you to accept the XML Service agreement. After you do so, Checkin24-7 will be notified by Booking.com about the initiated integration and asked for confirmation.
When this is completed, you can finally activate the XML connection on your extranet.
Checkin24-7 extension setup page
Next, you need to turn on the Booking.com XML Integration in Checkin24-7. Once logged in to your Checkin24-7 account, go to
the Booking.com extension page in Checkin24-7 Store and click
Buy as subscription. Next, click
Go to the setup script
to configure the integration.
First of all, you need to specify your
Booking.com hotel ID so Checkin24-7 can access your property. You should also select the same connection type as you previously
did in Booking.com. Once this is done, the extension will download the list of your hotel rooms and rates.
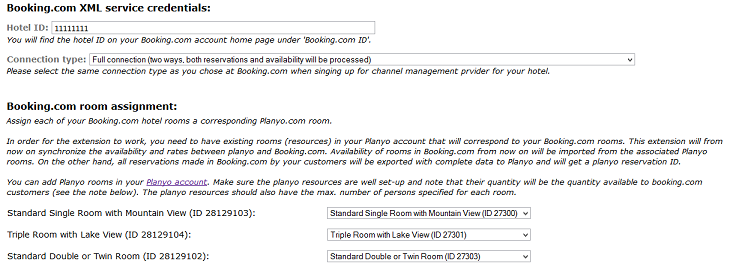
Room assignment
Now, you need to do a matching between your Booking.com hotel rooms corresponding Checkin24-7 resources.
In order for the extension to work, you need to have existing rooms (resources) in your Checkin24-7 account that will correspond to your Booking.com rooms.
According to the connection type that you selected, the extension will synchronize the availability and rates between Checkin24-7 and Booking.com. Availability of rooms in Booking.com will be imported from the
associated Checkin24-7 rooms. On the other hand, all reservations made in Booking.com by your customers will be exported with complete data to Checkin24-7 and will get a Checkin24-7 reservation ID.
You can add Checkin24-7 rooms in your
Checkin24-7 account. Make sure the Checkin24-7 resources are well set-up and note that their quantity
will be the quantity available to booking.com customers (you can use the
Max availability limits feature to easily change the number of rooms available in Booking.com; you will learn more about this later in the tutorial).
The Checkin24-7 resources should also have the max. number of persons specified for each room.
Once finished, click
Continue to accept the settings.
Setting up prices and availability limits
Note: if you have chosen the Only reservations (one way) connection type, you can skip this section since you don't
need to set up any prices or upload availability.
Now, you need to initially upload availability and prices for your hotel rooms. Booking.com requires that you have availability for next 12 months uploaded for your property. You can start the
initial upload by clicking
Upload availability on the setup page.
Still, before you do this step you should set up prices and choose the maximum number of rooms that you want
to be available to Booking.com.
Max availability limits
In order to set the availability limits, click
Prices and restrictions. At the top of the page, you can switch between your Booking.com rooms to change their settings.

By specifying a maximum availability limit, you can limit the room's availability in Booking.com for chosen days, compared to the total quantity set in Checkin24-7. The
Max number of rooms available in Booking.com (default) value applies to all reservation dates. Additionally, you can also modify the value up or down for individual days.
If you don't specify any limits, either default or on specific days, the availability will simply depend on the resource's availability in Checkin24-7.
For example, let's say the quantity defined for a room in Checkin24-7 is 25 but you want to give to Booking.com only 10 of the rooms. This way, customers reserving on Booking.com will be able
to take only 10 rooms while the rest can be reserved from your web site.
In this case, you need to set the
Max number of rooms available in Booking.com (default) value for the room to 10. Click
Default limit in the
Max Availability Limits section,
type 10 as the default limit and click Update. This way, availability uploaded to Booking.com for the room will never be higher then 10.
Let's say that you additionally want to increase the maximum availability for the room for dates between 20th and 31st December to 15. Simply click the link for December
in the
Max Availability Limits section, select 15 from the drop-down list for the days and click Update.
Note that the values define the maximum availability that will be uploaded to Booking.com. If you limit the availability of the corresponding resource in Checkin24-7, e.g.
by adding vacations, the number of rooms available to Booking.com can be even smaller.
The same way, you should setup the limits also for other rooms if necessary. Note that you can switch between the rooms by using the drop-down list at the top of the
Prices and restrictions page.
Prices
Note: the currency of your Checkin24-7 site should be the same as the currency set in your Booking.com hotel settings.
Before customers can reserve your hotel rooms, you also need to setup the prices. Usually, for each room you have a few rates that you can use, like
Standard rate,
Special rate
or
Non Refundable rate. In order for the room to be bookable, you need to specify price for at least one of the rates. If the room can be reserved for more then 1 person, you can
specify a different price for single use (when only 1 person stays in the room) or price per night (for more than 1 person).

In order to choose prices, click
Edit next to the
Rate prices section. Once on the page, in the
Standard price row you can enter prices that will be valid for all reservation dates.
If you don't want to make some rate available for the room, simply don't enter any value in the column.
For example, if you specify for
Standard rate 120 for single use and 150 for per night, customers will be able to reserve the room only with the standard rate. If you additionally
specify prices for
Non Refundable rate, the room can be reserved for this rate as well.
Beyond the
Standard price, you can also specify prices for selected periods of a year. For example, you may want to setup a higher price for days between December 24th and 31st.
In order to do this, you need to add a new season for these dates in the corresponding resource in your Checkin24-7 account. Once logged in to Checkin24-7, choose
Settings > Seasonal settings
from the main menu. Then, from the drop-down list at the top choose the resource corresponding to your Booking.com room. Next, in the
Enter new season section choose December 24th as the
from date, December 31st as the
to date and click
Add.
Now, go back to
Edit prices in the extension and refresh the page. A new period for the selected dates appears below the
Standard price. Again, you can choose different
prices for the period for each rate. Note that this way you can allow certain rates to be available only in given period of time. For example, if you don't specify any price for
Special rate in the
Standard price row but you enter a price for this rate for the dates between December 24th and December 31st, the rate will be available to
customers only in this period.
Again, in the same way you should also define prices for other rooms of your hotel.
Upload of availability
Note: if you have chosen the Only reservations (one way) connection type, you can skip this section since you don't
need to upload any availability.
Now that availability limits and prices of your hotel rooms are defined, you can upload the data to Booking.com. Go back to the
Setup page and click
[Upload availability].
Once the update is finished, you can go to your Booking.com Extranet and check that everything is uploaded correctly. Note that this initial data upload needs to be done only once.
From now on, all changes to prices and availability will be updated on your Booking.com account automatically.
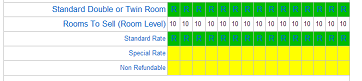
Updates of prices, availability and restrictions
Note: if you have chosen the Only reservations (one way) connection type, you can skip this section.
If you want to change prices for one of your rooms, modify its availability or set up restrictions, you can always do this on the
Prices and restrictions page.
Once you submit the changes, the extension will automatically update the data on your Booking.com account.
Note that availability, prices and restrictions can be also modified as the result of changes made on your Checkin24-7 account. In such case, the related data will be automatically
updated on your Booking.com account as well (see the note below). For example, if you modify in Checkin24-7 a vacation of a resource assigned to one of your hotel rooms,
the corresponding Booking.com room's availability will be updated as well. Similarly, when you change or remove a season, this will also update the room's
prices and restrictions if necessary.
Note: modifications of vacations made through Checkin24-7 API (if you use one) will not cause automatic update of availability. In such case, you may need to update
availability manually by choosing Manual data update on the setup page.
Downloading reservations
Note: if you have chosen the Only rates and availability connection type, you can skip this section
since you get details about reservations directly from Booking.com via fax or email.
When a reservation is made by a customer on Booking.com, it will be automatically imported into Checkin24-7 and visible among other reservations in your Checkin24-7 administration panel.
On the reservation's details page, you can view all information related to Booking.com. This includes the due commission, guest name, smoking preferences as entered by the customer,
their notes and special requests about the visit and all other details.
Note that though the Checkin24-7 view allows making modifications to the reservation, this shouldn't be used for Booking.com reservations. Whenever a customer is making a reservation at Booking.com,
they are sent a link where they can change the reservation's details. This includes changing arrival and departure dates,
modifying number of persons or even rates. The changes will be automatically updated and visible in Checkin24-7.
Any modifications to the reservation made in the Checkin24-7 administrative panel will not be reflected in any way in Booking.com. For example, if you cancel the reservation in Checkin24-7,
it will be still visible as valid in Booking.com and all due commissions and fees will have to be paid to Booking.com anyway.
Booking.com Extranet
You can always visit your Booking.com Extranet to verify that the data uploaded for your hotel rooms is correct. You can also check there content, update your commission and
view statistics for your property.